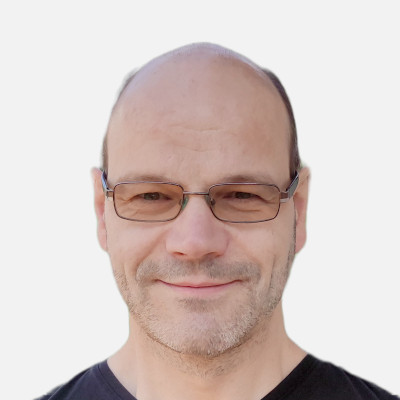Google Ads scripts installation guide
The installation of a Google Ads script is very easy and with these instructions it is no problem even for beginners and
Preface
All Google Ads scripts here in the Google Ads Scripts Store can be installed using
Step-by-step instructions for installing Google Ads scripts
- Make sure that you are logged in with the Google account
(= email address) with which you want to install the script. - Go to the script page in Google Ads (Link)
You will now see this:
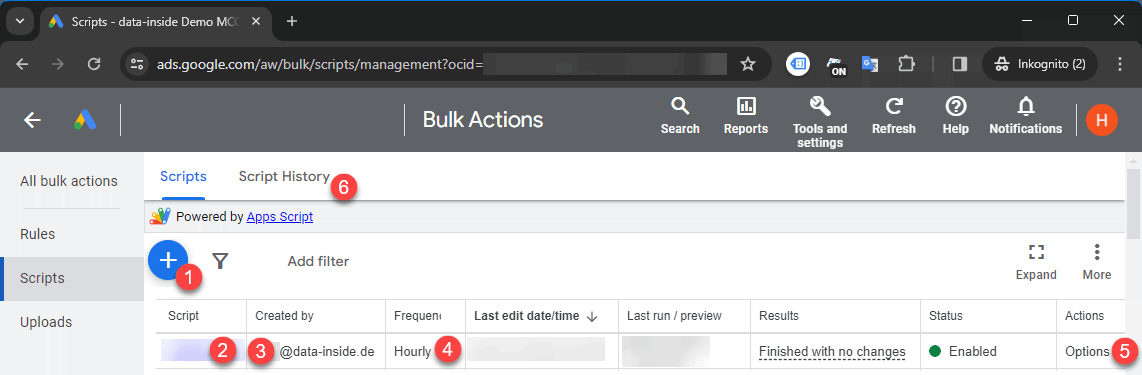
- You can create a new Google Ads script by clicking on "+".
- The name of the script (display only)
- Who created or last configured the script is very important. There are restrictions for script execution that do not apply per Google Ads account (or MCC), but per Google account
(= Email-Adresse). - Here you can set how often scripts should be executed. For the Google Ads scripts from this website, "hourly" always applies.
- If you click on "Options", you can choose between: Run, Edit, Duplicate, Disable
- Under "Script history" you can see which scripts have been executed, with which Google account and with which status. You can also view the output of the script here (not normally necessary for normal users) and which changes a script may have made.
- Please click on the "+" and then "New script". You will now see this:
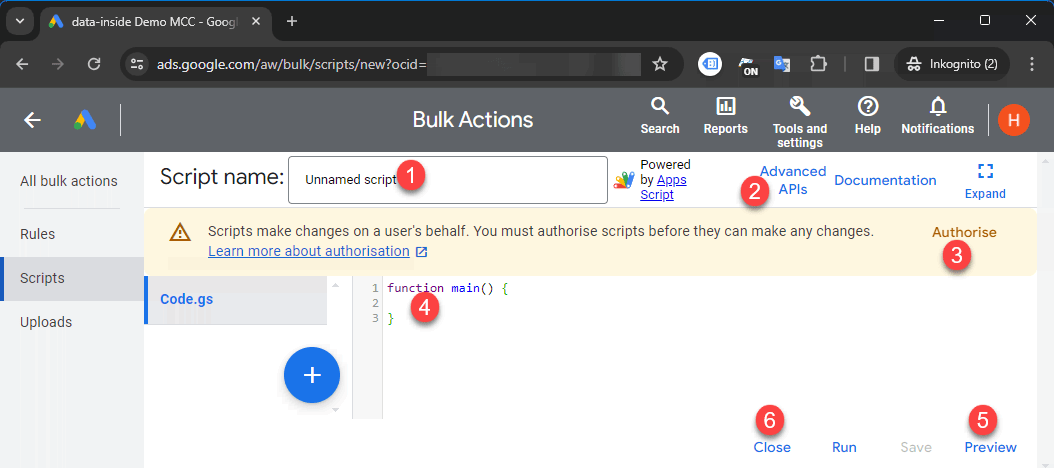
- Give the new script a name
- A few scripts require access to advanced functions. For the Merchant Center Monitor, for example, you need to select "Shopping content" here so that the script can access the Merchant Center. Normally, however, you do not need to set anything here.
- Please do NOT click on "Authorize" here yet. This works better at a later stage.
- Delete the content of the editor
("function main() { }") and paste the desired Google Ads script from the clipboard here. - Then click on "Preview". The script will be saved automatically.
- A new request to authorize the script will now appear. Please click on Authorize and agree to the rights that the script requires.
- Now you can click on "Preview" again (recommended for the first start, as you can then see immediately under "Logs" which messages the script outputs).
- Close the script editor
- You will now see the screen above again. Now set the frequency (4) to "hourly".
- You can also start the script immediately by clicking on Options (5) and then on "Execute".